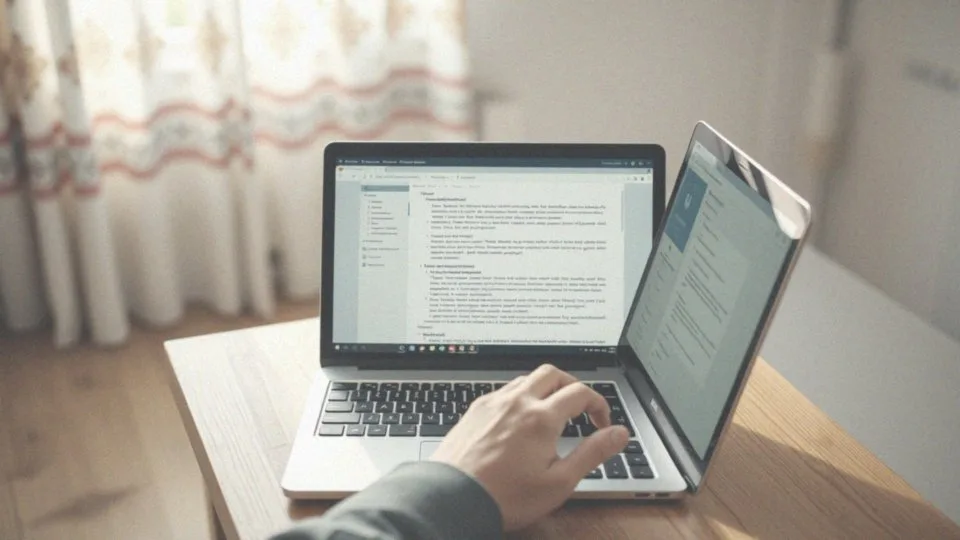Spis treści
Jak zrobić zrzut ekranu na laptopie?
Zrobienie zrzutu ekranu na laptopie to zadanie, które można wykonać na wiele sposobów, w zależności od używanego systemu operacyjnego. Oto najpopularniejsze metody:
- Dla komputerów z Windows: użyj kombinacji klawiszy ’Windows + Print Screen’, co automatycznie zapisuje obraz w folderze Zrzuty ekranu. Możesz także wykorzystać narzędzie Wycinanie, które pozwala na zaznaczenie i zapisanie konkretnego obszaru ekranu,
- Dla macOS: użyj ’Command + Shift + 3′, aby uchwycić cały ekran, lub ’Command + Shift + 4′, aby wybrać interesujący cię fragment. Zrzuty ekranu są automatycznie umieszczane na pulpicie,
- Dla systemów Linux: metody mogą się różnić w zależności od dystrybucji, najczęściej wystarczy przycisnąć klawisz ’Print Screen’ lub skorzystać z dedykowanych aplikacji.
Takie zrzuty ekranu są niezwykle pomocne w documentowaniu pracy, tworzeniu samouczków oraz ułatwianiu komunikacji wizualnej. Bez względu na to, który system wybierzesz, każdy z opisanych sposobów jest szybki i skuteczny, co zdecydowanie ułatwia zbieranie informacji.
Jak wykonać zrzut ekranu na laptopie z systemem Windows?

Zrobienie zrzutu ekranu na laptopie działającym pod systemem Windows jest prostsze, niż myślisz. Najpopularniejszą metodą jest naciśnięcie klawisza Print Screen, co automatycznie kopiuje obraz całego ekranu do schowka. Możesz go łatwo wkleić do edytora tekstów lub programu graficznego.
Jeśli jednak chcesz, aby zrzut został zapisany automatycznie jako plik, wystarczy użyć kombinacji klawiszy Windows + Print Screen. Znajdziesz go w folderze Zrzuty ekranu w bibliotece Obrazy, co znacząco upraszcza dostęp do zarejestrowanych obrazów.
Dla tych, którzy chcą uchwycić jedynie aktywne okno, idealna będzie kombinacja Alt + Print Screen, która także kopiuje zawartość do schowka. Windows ma również wbudowane narzędzie o nazwie Wycinanie, które pozwala na zaznaczenie i uchwycenie wybranego fragmentu ekranu. Opcja ta daje użytkownikom większą kontrolę nad tym, co konkretnie mają zamiar zarejestrować. Wybierając różne tryby, takie jak prostokątny czy nieregularny, można dostosować zrzut do indywidualnych potrzeb.
Jak użyć przycisku Print Screen do wykonania zrzutu ekranu?

Klawisz Print Screen, często określany jako PrtSc, znajduje się w górnej części klawiatury laptopa. Po jego naciśnięciu, obraz aktualnego ekranu jest kopiowany do schowka. Aby zapisać lub edytować zrzut ekranu, wystarczy wkleić go do programu graficznego, takiego jak:
- Paint,
- GIMP,
- Photoshop.
Warto również wiedzieć, że wiele laptopów oferuje różne sposoby wykorzystania tego klawisza. Na przykład, jeśli naciśniesz kombinację ’Windows + Print Screen’, zrzut zostanie automatycznie zapisany jako plik w folderze ’Zrzuty ekranu’ w bibliotece Obrazy. Jeśli zamierzasz uchwycić tylko aktywne okno, skorzystaj z kombinacji ’Alt + Print Screen’. Przechowywanie zrzutów obrazów w schowku umożliwia ich dalszą edycję i dostosowywanie w wybranych programach graficznych. Dzięki temu klawiszowi łatwo zdobędziesz potrzebne wizualne informacje. To fantastyczne rozwiązanie do dokumentowania postępów w pracy lub do tworzenia samouczków.
Jak wykorzystać narzędzie Wycinanie w Windows 10?
Narzędzie Wycinanie w systemie Windows 10 to świetne rozwiązanie do łatwego robienia zrzutów ekranu. Jest to szczególnie przydatne w sytuacjach, gdy potrzebujemy dokumentować naszą pracę lub przygotowywać poradniki.
Aby uruchomić to narzędzie, wystarczy wpisać „Wycinanie” w menu Start lub skorzystać z dedykowanego skrótu klawiszowego.
Po aktywacji ekran przyciemnia się, co umożliwia wybranie obszaru do uchwycenia. Użytkownik ma do dyspozycji różne tryby, takie jak:
- prostokątny,
- wolny rysunek,
- uchwycenie okna,
- zrzut pełnoekranowy.
Dzięki temu można dostosować zrzut do swoich indywidualnych potrzeb. Po zaznaczeniu interesującego obszaru, zrzut można łatwo edytować w wbudowanym edytorze. Tu można dodawać notatki, podkreślenia, a nawet rysunki.
Gotową wersję można następnie zapisać na dysku, skopiować do schowka lub od razu podzielić się nią z innymi. Narzędzie Wycinanie w Windows 10 to zatem prosty i efektywny sposób na rejestrowanie istotnych informacji wizualnych.
Jak zautomatyzować proces robienia zrzutów ekranu?
Zautomatyzowanie robienia zrzutów ekranu przynosi wiele korzyści, głównie w postaci oszczędności czasu oraz lepszego monitorowania postępów przy długoterminowych projektach. Istnieje wiele różnych metod, które można wdrożyć, wykorzystując odpowiednie oprogramowanie i skrypty. Oto kilka z nich:
- programy umożliwiające ustawienie interwałów czasowych, dzięki którym zrzuty ekranu pojawiają się regularnie, na przykład co 5 minut,
- skrypty automatyzujące, które dostosowujemy do konkretnych warunków,
- aplikacje, takie jak ShareX czy Greenshot, które nie tylko oferują możliwość robienia zrzutów, ale i automatyczne zapisywanie ich w określonym miejscu.
Na systemach Windows, np. z pomocą narzędzi takich jak AutoHotkey, możemy stworzyć prosty skrypt, który automatycznie wykona zrzut ekranu i zapisze go w wybranym folderze. W ten sposób użytkownik ma pełną kontrolę nad miejscem zapisu oraz formatem pliku. Co więcej, te programy umożliwiają również edytowanie obrazów przed ich ostatecznym zapisaniem, co znacząco zwiększa ich funkcjonalność. Dzięki zautomatyzowanym zrzutom ekranu możemy skuteczniej monitorować postępy lub gromadzić wizualne materiały niezbędne do dokumentacji. Dlatego stanowią one cenne narzędzie zarówno dla profesjonalistów, jak i pasjonatów. Wybór najlepszej metody sprowadza się do indywidualnych potrzeb oraz specyfiki realizowanych zadań.
Jak zrobić zrzut ekranu na MacBooku?
Aby wykonać zrzut ekranu na MacBooku, masz kilka prostych możliwości, korzystając z klawiaturowych skrótów. Oto trzy najczęściej używane:
- Command + Shift + 3 – dzięki tej kombinacji uchwycisz cały ekran. Zrzut zostanie automatycznie zapisany na pulpicie w formacie .png,
- Command + Shift + 4 – ta kombinacja pozwala na wybór konkretnego obszaru, który chcesz przechwycić. Po naciśnięciu tych klawiszy kursor zmienia się w krzyżyk, co umożliwia przeciągnięcie myszki wokół wybranego fragmentu,
- Command + Shift + 4, a następnie spacja – przy użyciu tego skrótu możesz kliknąć na aktywne okno, co pozwoli na zrobienie zrzutu tylko tego okna.
Wszystkie zrzuty ekranu znajdziesz na pulpicie, co znacznie ułatwia ich późniejsze odnajdywanie. Dodatkowo, istnieje możliwość edytowania tych zrzutów przy użyciu podstawowych aplikacji graficznych dostępnych w systemie macOS.
Jakie są skróty klawiaturowe do robienia zrzutów ekranu na Macu?
Na komputerach Mac istnieje kilka praktycznych skrótów klawiaturowych, które ułatwiają robienie zrzutów ekranu. Przyjrzyjmy się najpopularniejszym z nich:
- Shift + Command + 3 – za pomocą tej kombinacji możesz wykonać pełny zrzut ekranu, który automatycznie zapisuje się na pulpicie jako plik PNG.
- Shift + Command + 4 – ta opcja pozwala użyć myszy do zaznaczenia konkretnego obszaru ekranu. Po naciśnięciu klawiszy kursor zmienia się w krzyżyk, co ułatwia wybór interesującego fragmentu.
- Shift + Command + 5 – ten skrót otwiera menu z dodatkowymi opcjami, dzięki czemu masz możliwość nagrywania ekranu lub robienia zrzutów z całego ekranu oraz wybranego okna. Co więcej, użytkownicy systemu macOS mogą wybrać lokalizację, w której będą się zapisywać zrzuty.
Warto wspomnieć, że jeśli dodasz klawisz Control do powyższych kombinacji, zrzut trafi do schowka, co ułatwi jego wklejenie w innych programach. Dzięki tym funkcjom, zrzuty ekranu na Macu są realizowane w prosty i komfortowy sposób, co doskonale sprawdza się w dokumentowaniu czy dzieleniu się wizualnymi informacjami.
Jak wykonać zrzut fragmentu ekranu na Macu?
Aby wykonać zrzut ekranu na Macu, skorzystaj z kombinacji klawiszy Shift + Command + 4. Po ich naciśnięciu kursor przekształci się w celownik, co umożliwi ci zaznaczenie obszaru, który chcesz uchwycić. Kiedy już wybierzesz odpowiedni fragment, wystarczy zwolnić przycisk myszy, a zrzut ekranu automatycznie zapisze się na pulpicie. Pliki będą w formacie PNG, co znacznie ułatwia ich przeglądanie i edytowanie w aplikacjach graficznych dostępnych w macOS.
Dzięki tej kombinacji klawiszy masz możliwość precyzyjnego uchwycenia istotnych fragmentów ekranu, co jest niezwykle pomocne, na przykład:
- podczas tworzenia poradników,
- przy przygotowywaniu dokumentacji.
Jak wykorzystać kombinację klawiszy do robienia zrzutów ekranu?
Kombinacje klawiszy to znakomity sposób na wykonywanie zrzutów ekranu, oszczędzając przy tym czas i zwiększając naszą wydajność. W systemie Windows najczęściej używane skróty to:
- Windows + Print Screen, który zapisuje zrzut jako plik w folderze 'Zrzuty ekranu’,
- Alt + Print Screen, który kopiuje zrzut aktywnego okna do schowka, co umożliwia łatwe wklejenie go do edytora graficznego, takiego jak Paint lub Photoshop.
Użytkownicy komputerów Mac dysponują podobnymi kombinacjami. Na przykład:
- Command + Shift + 3 pozwala na uchwycenie całego ekranu,
- Command + Shift + 4 umożliwia zaznaczanie określonego obszaru.
Warto również dodać, że użycie klawisza Control w tych skrótach pozwala na skopiowanie zrzutu bezpośrednio do schowka, co działa na korzyść edycji później. Te skróty są niezwykle pomocne przy dokumentowaniu pracy, tworzeniu samouczków oraz w wizualnej komunikacji. Opanowanie tych kombinacji sprawia, że proces robienia zrzutów ekranu staje się znacznie łatwiejszy i bardziej intuicyjny. Dzięki nim, organizacja pracy ulega poprawie, co przekłada się na zwiększoną efektywność.