Spis treści
Jak odblokować klawiaturę w laptopie Asus?
Aby odblokować klawiaturę w laptopie Asus, najpierw upewnij się, że nie aktywowano jej blokady. Wiele modeli wykorzystuje różne kombinacje klawiszy, na przykład:
- Fn + F12,
- Shift + Fn + Num Lock.
Ponieważ te połączenia mogą się różnić w zależności od konkretnego modelu, warto zajrzeć do instrukcji obsługi urządzenia. Dodatkowo, sprawdź, czy klawisze funkcyjne, takie jak Num Lock i Caps Lock, nie są przypadkowo włączone, gdyż mogą wpływać na działanie całej klawiatury. Kolejnym krokiem jest otwarcie Menadżera urządzeń, gdzie będziesz mógł zweryfikować, czy sterownik klawiatury jest prawidłowo zainstalowany i ewentualnie wymaga aktualizacji. Czasami proste zrestartowanie laptopa wystarcza, aby przywrócić funkcjonalność klawiatury. Jeśli jednak powyższe metody nie przynoszą rezultatu, warto dokładnie obejrzeć klawiaturę pod kątem widocznych uszkodzeń. Gdy problem nadal występuje, najlepszym rozwiązaniem będzie skontaktowanie się z serwisem technicznym.
Co zrobić, gdy klawiatura w laptopie nie działa?
Gdy klawiatura laptopa przestanie działać, warto na początku zweryfikować, czy nie została przypadkowo zablokowana. Możesz spróbować kombinacji klawiszy, takich jak:
- Fn + F12,
- Shift + Fn + Num Lock.
Następnie, sprawdź Menadżer urządzeń, aby upewnić się, że sterownik klawiatury jest zaktualizowany i poprawnie zainstalowany. Jeśli wymaga to aktualizacji lub zauważysz problemy z instalacją, najlepiej go odinstalować i zainstalować ponownie. Dodatkowo, uruchom diagnostykę systemu, co pomoże w zidentyfikowaniu potencjalnych problemów.
Jeśli laptop nie reaguje na naciśnięcia klawiszy, rozważ podłączenie zewnętrznej klawiatury przez port USB — to pozwoli ustalić, gdzie leży przyczyna awarii, czy w samej klawiaturze, czy może w innych komponentach lub oprogramowaniu. Jeśli podejrzewasz usterkę sprzętową, skontaktuj się z serwisem laptopów, gdzie przeprowadzą dokładną diagnozę oraz ewentualne naprawy.
Czasem warto także rozważyć przywrócenie systemu do wcześniejszego stanu jako metodę na rozwiązanie problemu z klawiaturą i odzyskanie jej sprawności.
Jakie są najczęstsze przyczyny zablokowanej klawiatury?
Zablokowanie klawiatury może mieć wiele różnych przyczyn. Najczęściej dochodzi do tego przez przypadkowe naciśnięcie klawiszy, takich jak:
- Fn + F12,
- Shift + Fn + Num Lock,
- Num Lock,
- Caps Lock.
Czasem za ten problem odpowiadają również aplikacje dostarczane przez producentów, które mogą aktywować tę funkcję bez wyraźnego powodu. Warto zwrócić uwagę, czy przypadkiem nie włączyliśmy klawiszy Num Lock lub Caps Lock, ponieważ mogą one wpływać na działanie urządzenia. Do innych możliwych przyczyn należą:
- nieaktualne lub uszkodzone sterowniki naszego sprzętu,
- problemy z systemem Windows,
- błędy czy konflikty między aplikacjami.
Dlatego istotne jest, aby regularnie monitorować ich stan w Menedżerze urządzeń. Dbając o poprawność wszystkich ustawień, łatwiej zidentyfikujemy źródło problemów.
Co to jest blokada klawiatury i jak ją wyłączyć?
Blokada klawiatury to istotna funkcja zabezpieczająca, która może się włączyć podczas czyszczenia klawiatury lub przez przypadkowe naciśnięcie kombinacji klawiszy, takiej jak Fn + F12. Aby ją wyłączyć, wystarczy ponownie użyć tej samej kombinacji. Należy również zwrócić uwagę na klawisz Num Lock, ponieważ włączenie go może uniemożliwić wprowadzanie tekstu.
Jeśli ta prostota nie przyniesie rezultatu, warto sprawdzić, czy klawiatura dysponuje dedykowanym klawiszem do blokady. Użytkownicy systemu Windows mają również możliwość skorzystania z klawiatury ekranowej, co może pomóc w wprowadzaniu danych oraz diagnozowaniu problemu.
Dodatkowo, szczególnie ważne jest, aby upewnić się, że funkcje Ułatwień dostępu, takie jak:
- Klawisze Trwałe,
- Klawisze Filtr,
są wyłączone, gdyż mogą one stwarzać dodatkowe trudności. Regularne monitorowanie stanu klawiatury w Menedżerze urządzeń oraz aktualizacja sterowników może pomóc w uniknięciu potencjalnych problemów z blokadą w przyszłości.
Jakie inne czynniki mogą wpływać na działanie klawiatury?
Na działanie klawiatury wpływa wiele czynników, co może prowadzić do różnych problemów. Przede wszystkim ważne są sterowniki klawiatury. Jeśli są one przestarzałe lub uszkodzone, może to znacznie zakłócać funkcjonowanie urządzenia. Dlatego regularna aktualizacja tych sterowników jest kluczowa, ponieważ zapewnia lepszą współpracę z systemem Windows.
Innym istotnym powodem problemów sprzętowych jest zalanie lub zabrudzenie klawiatury. Aby poprawić jej czystość, warto sięgnąć po sprężone powietrze, które skutecznie pomoże w usunięciu zanieczyszczeń. Również oprogramowanie działające w tle może wpływać na działanie klawiatury – konflikty między różnymi aplikacjami mogą obniżać jej responsywność. Można też nieświadomie aktywować funkcje Ułatwień dostępu, takie jak Klawisze Trwałe czy Klawisze Filtr, co również wpływa na codzienne korzystanie z klawiatury. Warto je monitorować i dezaktywowować w razie potrzeby.
Problemy z zasilaniem laptopa, na przykład wynikające z słabej baterii bądź uszkodzonego zasilacza, mogą dodatkowo oddziaływać na działanie klawiatury. Nie zapomnij również o ustawieniach kontroli rodzicielskiej, które czasami ograniczają dostęp do niektórych funkcji klawiatury, co prowadzi do frustracji. Biorąc pod uwagę te wszystkie aspekty, z pewnością można poprawić komfort korzystania z klawiatury.
Jak włącza się klawiaturę w laptopie Asus przy użyciu klawisza funkcyjnego?
Aby włączyć klawiaturę w laptopie marki Asus, wystarczy użyć kombinacji klawisza Fn oraz klawisza z ikoną klawiatury, który zazwyczaj znajduje się w górnej części klawiatury, w rzędzie klawiszy F1-F12. Naciśnij oba klawisze jednocześnie, aby aktywować lub wyłączyć klawiaturę.
Najpierw warto upewnić się, że klawisz Fn działa poprawnie. Możesz to sprawdzić, korzystając z innych funkcji, takich jak:
- regulacja głośności,
- jasność ekranu.
Jeśli klawiatura nie reaguje, zwróć uwagę na ustawienia BIOS lub UEFI, ponieważ może być tam domyślnie wyłączony klawisz Fn. Jeśli to nie rozwiązuje problemu, dobrze byłoby zapoznać się z dokumentacją techniczną przeznaczoną dla Twojego modelu laptopa. Różne urządzenia mogą wymagać różnych kombinacji klawiszy, dlatego warto również regularnie korzystać ze skrótów klawiszowych, co pomoże uniknąć problemów z klawiaturą w przyszłości.
Jakie kombinacje klawiszy mogą odblokować klawiaturę?

Odblokowanie klawiatury laptopa może wymagać różnych kombinacji klawiszy, co zależy od konkretnego modelu oraz jego ustawień. Zazwyczaj najczęściej stosowane kombinacje to:
- Fn + F12,
- Shift + Fn + Num Lock,
- Fn + Num Lock.
Dobrze jest również sprawdzić, czy nie przypisano dedykowanego klawisza do tej funkcji. Jeśli żadna z podanych kombinacji nie przynosi rezultatów, warto spróbować innych opcji. Upewnij się, że klawisze funkcyjne działają poprawnie; testowanie skrótów do regulacji głośności lub jasności ekranu może pomóc w identyfikacji problemu. Jeśli klawiatura wciąż nie reaguje, konieczne może być sprawdzenie ustawień w Menadżerze urządzeń oraz ewentualna aktualizacja sterowników.
Jak sprawdzić stan klawiatury w Menadżerze Urządzeń?
Aby zweryfikować funkcjonowanie klawiatury w Menedżerze Urządzeń w Windows, wystarczy wykonać kilka kroków:
- kliknij prawym przyciskiem myszy na ikonę „Start”,
- wybierz „Menedżer urządzeń”,
- rozwień sekcję „Klawiatury”, aby zobaczyć wszystkie dostępne urządzenia,
- zidentyfikuj swoją klawiaturę, kliknij na nią prawym przyciskiem i wejdź w „Właściwości”,
- na zakładce „Ogólne” znajdziesz informacje o stanie urządzenia.
Jeżeli zobaczysz komunikat o prawidłowym działaniu, wszystko jest w porządku. W przeciwnym razie, jeśli pojawią się błędy, takie jak kody 10, 19, 31 lub 39, może to sugerować kłopoty z instalacją sterowników. W takim przypadku warto pomyśleć o ich aktualizacji lub ponownym zainstalowaniu. Taką operację można bez trudu zrealizować w Menedżerze urządzeń.
Efektywność klawiatury jest ściśle związana z komunikacją sterownika z systemem Windows. Regularne monitorowanie stanu sterowników oraz ich aktualizacji może zapobiec przyszłym problemom.
Jak zaktualizować sterownik klawiatury w Windows?
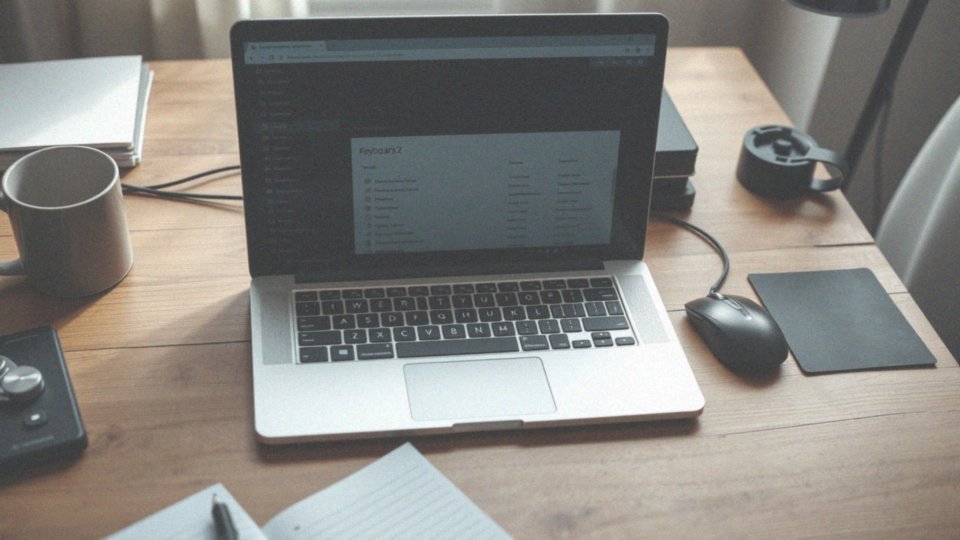
Aby zaktualizować sterownik klawiatury w systemie Windows, zacznij od uruchomienia Menedżera Urządzeń. W tym celu kliknij prawym przyciskiem myszy ikonę „Start” i wybierz opcję „Menedżer urządzeń”. W sekcji „Klawiatury” znajdziesz swoją klawiaturę. Po znalezieniu jej nazwy, kliknij prawym przyciskiem myszy i wybierz „Aktualizuj sterownik”. Możesz skorzystać z opcji:
- automatycznego wyszukiwania nowszych wersji,
- instalacji odpowiedniego pliku ręcznie.
Po zakończeniu procesu aktualizacji konieczny będzie restart laptopa, aby zmiany zostały wprowadzone. Dodatkowo, warto rozważyć pobranie najnowszego sterownika bezpośrednio ze strony producenta swojego urządzenia. Jeżeli zauważasz, że klawiatura nie funkcjonuje tak, jak powinna, pomocne może być odinstalowanie aktualnego sterownika oraz zainstalowanie najnowszej wersji. Pamiętaj, że regularne sprawdzanie i aktualizowanie sterowników klawiatury jest niezwykle istotne, ponieważ przestarzałe lub uszkodzone oprogramowanie może powodować różnorodne problemy z jej działaniem.
Jakie zewnętrzne urządzenia mogą pomóc w diagnostyce klawiatury?

Podczas diagnozowania problemów z klawiaturą można skorzystać z zewnętrznych urządzeń, takich jak:
- klawiatury USB,
- klawiatury bezprzewodowe.
Podłączenie takiej klawiatury do portu USB pozwala szybko ustalić, czy kłopot dotyczy wbudowanej klawiatury. Jeśli zewnętrzny sprzęt funkcjonuje poprawnie, istnieje spora szansa, że przyczyna problemu tkwi w klawiaturze laptopa lub systemie operacyjnym. W takiej sytuacji pomocna może być klawiatura ekranowa dostępna w systemie Windows, dzięki której można zweryfikować, czy system reaguje na wprowadzane naciśnięcia.
Gdy używasz klawiatury bezprzewodowej, pamiętaj, aby sprawdzić, czy jest właściwie sparowana z urządzeniem. Ważne jest także regularne przeprowadzanie diagnostyki systemu, co pozwoli na wczesne wykrycie potencjalnych problemów. Nie zapominaj również o kontrolowaniu stanu portów USB, ponieważ ich uszkodzenia mogą prowadzić do trudności z działaniem klawiatury.
Jakie działanie podjąć w przypadku fizycznego uszkodzenia klawiatury?
W przypadku fizycznego uszkodzenia klawiatury niezwykle istotne jest podjęcie szybkich działań. Jeżeli klawiatura została zalana, pierwszym krokiem powinno być:
- odłączenie laptopa od zasilania,
- w miarę możliwości wyjęcie baterii, co pomoże uniknąć dalszych uszkodzeń,
- staranne osuszenie klawiatury.
Jeżeli użyta została ciecz, skorzystaj z alkoholu izopropylowego, który skutecznie usunie wilgoć oraz zanieczyszczenia. Jeśli mimo tych działań klawiatura nie działa, rozważ jej wymianę. Możesz to zrobić samodzielnie, zamawiając nowy model klawiatury i postępując zgodnie z instrukcjami danego montażu. Alternatywnie, możesz zwrócić się o pomoc do serwisu laptopowego.
Również warto przeprowadzić diagnozę w celu wykrycia ewentualnych mechanicznych uszkodzeń, takich jak:
- pęknięcia,
- odłamane klawisze.
Kiedy zauważysz jakiekolwiek uszkodzenia, wymiana klawiatury może okazać się niezbędna, aby przywrócić laptopowi pełną funkcjonalność. Pamiętaj, że szybkie działanie może znacząco zredukować ryzyko dodatkowych problemów i pomóc w utrzymaniu sprzętu w dobrej kondycji.
Jak przywrócić system do wcześniejszego stanu, aby rozwiązać problemy z klawiaturą?
Aby przywrócić system Windows do wcześniejszego stanu i rozwiązać ewentualne problemy z klawiaturą, warto skorzystać z opcji Przywracania Systemu. Rozpocznij od wprowadzenia frazy „Utwórz punkt przywracania” w menu Start. Po chwili otworzy się okno Właściwości systemu. Tam kliknij przycisk „Przywracanie systemu” i postępuj zgodnie z instrukcjami wyświetlanymi na ekranie.
Wybierz punkt przywracania, który datowany jest przed pojawieniem się problemów z klawiaturą. Warto pamiętać, że przywracanie systemu spowoduje cofnięcie wszelkich zmian dokonanych po wybranym punkcie, dlatego przed przystąpieniem do działania zaleca się wykonanie kopii zapasowej ważnych plików. Ta metoda skutecznie pomaga w anulowaniu zmian, które mogły wpłynąć na działanie klawiatury.
Przywracanie systemu jest jednym z podstawowych narzędzi diagnostycznych dostępnych w Windows. W przypadku, gdy problemy z klawiaturą nie ustają nawet po przywróceniu, sprawdź sterowniki urządzenia. Może być konieczna ich aktualizacja w Menedżerze urządzeń. Regularne monitorowanie oraz diagnostyka systemu to kluczowe elementy, które zapewniają sprawne działanie klawiatury oraz pomagają zapobiegać przyszłym usterkom.


